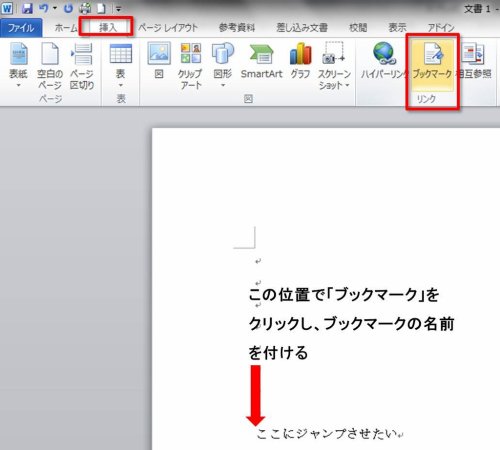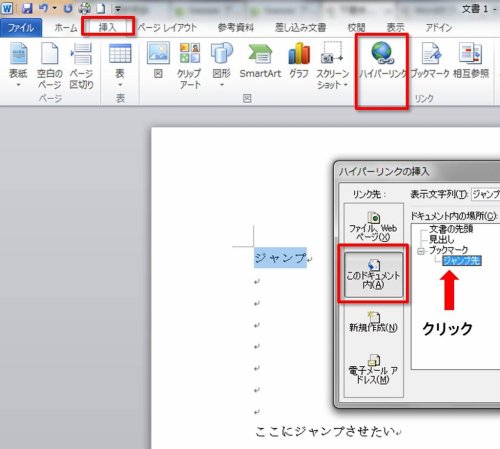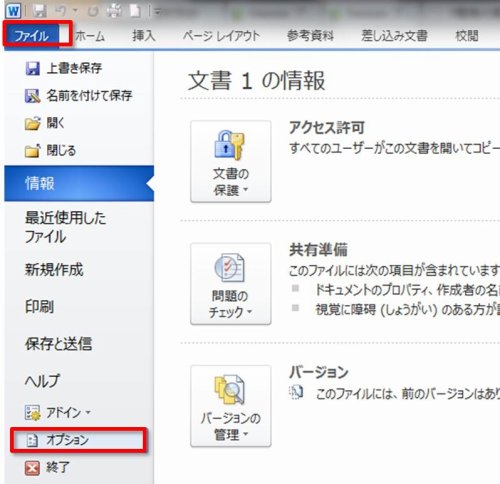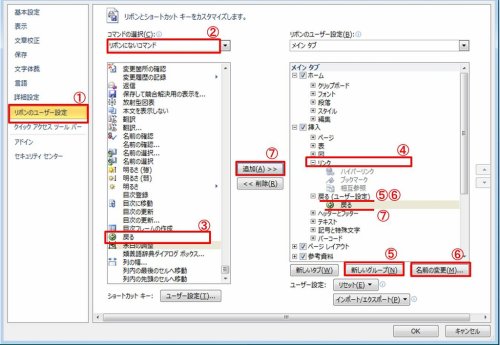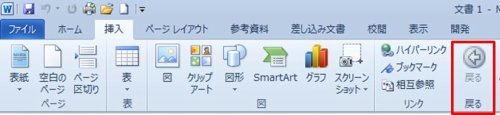インターネットを見るためのブラウザ(Internet Explorer、Firefox、Chromeなど)には、ハイパーリンクをクリックして別の画面にジャンプした後、また前の画面に戻るための「戻る」ボタンがあります。
さて、Wordでも同一文書内にハイパーリンクを挿入できるわけですが、ブラウザと同様に元の位置に戻りたいときがあります。
このとき「戻る」ボタンがあれば便利なのに、Word2010(およびWord2007)には表示されていません。(※Word2003のときにはあった)
そこで、「戻る」ボタンをWord上部のリボンに表示させる方法を紹介します。
同一文書内にハイパーリンクを挿入する方法
本題の前に、同一文書内にハイパーリンクを挿入する方法に触れておきます。
ハイパーリンクをクリックしたときにジャンプさせたい箇所に移動。
「挿入タブ」にある「ブックマーク」をクリックし、ブックマーク名を付けておきます。ここでは例として「ジャンプ先」と付けておきます。
今度はハイパーリンクを挿入したい範囲を選択します。
「挿入タブ」にある「ハイパーリンク」をクリックするとダイアログボックスが開きます。
ボックス内左側にある「このドキュメント内」をクリックすると、先ほど付けたブックマークが表示されますのでクリックします。
本題 「戻る」ボタンをリボンに表示させる方法
「ファイルタブ」をクリックし、下部にある「オプション」をクリック。
すると、ダイアログボックスが開きます。
①「リボンのユーザー設定」をクリックします。
②「リボンにないコマンド」を選択し、すぐ下のコマンド一覧を一番下までスクロールします。
③「戻る」ボタンがありました。これを選択しておきます。
④右側のボックスの「挿入」→「リンク」を選択しておきます。
⑤「新しいグループ」をクリックすると、「リンク」の下に「新しいグループ」が挿入されます。
⑥「名前の変更」をクリックし、「戻る」と名前を変更すると、下線部のようになります。
⑦中央にある「追加」をクリックすると、下線部のように「戻る」ボタンが追加されます。あとは最下部の「OK」をクリックします。
タブに「戻る」ボタンが追加される
以下のように追加されます。
以後、同一文書内のハイパーリンクでジャンプしたとき、「戻る」ボタンを押せば元の位置に戻ることができます。
いちいちスクロールして戻るよりは、ずっとラクです。